How To Install Windows
This guide explains how to install Windows 10 on your computer, whether it's a bare metal PC with no operating system or a PC with an operating system such as Windows installed.
The procedure works on all PCs: whether it's a computer you built yourself or a branded PC (Acer, Asus, HP, Lenovo, Dell, etc.), the procedure is the same!
How does the installation of Windows 10 work?
To install Windows 10 on a computer, follow these steps:
- Buy a Windows 10 license :
- Windows 10 Home at €145.00 (microsoft.com).
- Windows 10 Professional at €259.00 (microsoft.com).
Note: If you have a branded PC If Windows 10 pre-installed, you already have a Windows 10 license (OEM type). It is located on the motherboard of the computer (more precisely, a Windows 10 product key is present in the UEFI firmware of the motherboard). Watch out for deals that offer Windows 10 for $10.00!
Also Read: How to Update A Macbook
Always prefer the Microsoft Store to buy a Windows 10 Retail license!
Do not succumb to offers with Windows 10 licenses for only a few tens of euros (!) even if popular sites do so through affiliate links (Clubic, Numerama, Journal du Geek, etc.). On the other hand, it is possible to see all the professionalism of these “specialized” sites.
Sellers with these tempting offers will only provide Volume License Keys (vTk) which are intended for organizations only. These product keys do not work or if they work they only last for a certain time, Microsoft can deactivate them remotely at any time.
- Create Windows 10 installation media (DVD or USB flash drive) yourself using tools provided by Microsoft.
- Boot your computer from the Windows 10 installation media .
- Install Windows 10 on the computer drive (hard drive or SSD).
- Configure Windows 10.
how to reinstall windows 10 properly. requirements
- A Windows 10 product key :
- You have a branded PC with Windows 10 pre-installed: your product key is on your motherboard and is automatically read by the Windows 10 installer.
- You already have a product key for Windows 10, 8.1 or 7: You use this key when you install Windows 10. You can use a product key for Windows 8.1 or 7 to activate Windows 10.
- You have an empty PC , not a Windows license: you must purchase a Windows 10 license from the Microsoft Store.
Note: If you don't have a product key, you can still install Windows 10 but it won't activate and some features are missing .
- A computer with a configuration powerful enough to run Windows 10. Here is the recommended configuration for Windows 10:
- Processor (CPU): 2 or more cores.
- RAM: 4 GB or more
- Storage: 256 GB SSD or 128 GB SSD 1 TB Hard drive
- USB key of at least 8 GB . You don't have one? Buy the Kingston DataTraveler 100 G3 (DT100G3) 16GB USB Flash Drive for 5€
Installing Windows 10
Step 1: Create Windows 10 installation USB flash drive
To create your Windows 10 installation USB key , you have two options:
- Use the media creation tool . This one by Microsoft will take care of everything: it downloads the files installing the latest version of Windows 10 and copies them to your USB drive. That's all, your W10 USB key is ready! It is the easiest method which media creation tool can give preference to beginners. Create a USB flash drive for installing Windows 10 using the
- Use Rufus software : This software allows you to create Windows installation USB flash drive from Windows 10 ISO. The advantage of this method is that you can create and rebuild installation USB drives without having to re-download Windows 10 installation files each time (about 8 GB), as is done with the media creation tool. This is the recommended method for those with a slow internet connection , and for those with a slow internet connection regularly create/recreate Rufus USB flash drives for Windows installation. Create a Windows 10 installation USB key with
Step 2: Boot your PC from a USB flash drive
Have you created your USB key for installing Windows 10? Perfect !
The goal now is to launch the Windows 10 installer , which is on the USB flash drive. To do this, you need to boot your computer from the Windows 10 USB flash drive instead of booting from the system disk as usual.
To start your computer from the USB key, you must open the boot menu by pressing a key on your keyboard (F11, F12, Esc…) just after turning on the computer. This key is different , depending on the brand of your motherboard or that of your computer.
Follow these instructions The Boot Menu of a PC. Selecting "KingStonDataReisder" will boot the computer from the Kingston USB flash drive. to know how to start your PC from a USB key:
Boot your PC from a USB flash drive
Step 3: Install Windows 10
After selecting your Windows 10 USB drive from the Start menu , follow these instructions:
- Press any key on your keyboard to start the Windows 10 installer.
- Select your language settings, then continue
. - Click the " Install Now " button.
- In the “Activate Windows” window, depending on the situation:
- You have a branded PC with Windows 10 preinstalled: you do not have this window. The installer automatically reads the Windows 10 product key from the computer's motherboard.
- you have a product key for Windows 10, 8.1 or 7: enter your product key.
- Your PC has a digital license for Windows 10 that was obtained after upgrading from Windows 7 or 8.1 to Windows 10. Click " I don't have a product key": Windows 10 will automatically activate a once the installation is complete.
- If you clicked "I don't have a product key", select the edition
of Windows 10 you want to install. - Accept the terms of the license agreement.
- Select Custom: Install Windows only (Advanced) .
- In the "Where do you want to install Windows?" , depending on your Situation:
- Your hard drive is empty : select the unallocated space and click Next .
- Your disk contains an old Windows installation:
- To keep a copy of the old Windows in the C:Windows.old folder: select the primary partition and click Next .
- To remove the old window: select the Main > Format > OK partition, then click Next .
"Unable to install Windows" error
If you have one of the following error messages, see the appropriate article to resolve the issue:
- "Selected disk has GPT partition style " error when installing Windows.
- Error "Selecting The disk has an MBR partition table " Windows installation failed.
- Wait while installing Windows 10.
- After you finish installing Windows 10, your computer will restart. Make sure that it boots from the system disk (on which you installed Windows 10), and not from the Windows 10 installation USB drive.
- Access the installation of Windows 10!
Step 4: Configure Windows 10
Windows 10 offers many features and services that require your consent to use. In fact, the majority collects a lot of personal data, so be vigilant to activate an attractive feature!
Gone, let's set up Windows 10:
- Choose your Region and Keyboard Layout.
- select " Configure for personal use ".
- Choose whether you prefer to use a local account or a Microsoft account . A Microsoft account provides access to other services and features, such as installing apps from the Microsoft Store. If you are sensitive to your privacy , prefer a local account.
- If you selected a local account ! Warning: On Windows 10 v1909 and later, the option to create a local account is : hidden . To work around this, follow these steps: Create a local account when you install Windows 10.
- Click Offline Account
at the bottom left. - Confirm using a local account by clicking No .
- Enter your user account name.
- Choose a password for your account.
- Answer three security questions so you can reset your password if you forget it.
- Click Offline Account
- If you chose a Microsoft account :
- Enter your Microsoft account email address, then run Next . If you don't have an account, click Create Account
and let them guide you. - Enter your Microsoft account password.
- Click Create PIN . This code replaces your user account password so you can log into your Windows 10 session faster. This code only works on your computer and nowhere else.
- Enter a PIN code that consists of numbers. To use letters and symbols, select Insert letters and symbols .
- Enter your Microsoft account email address, then run Next . If you don't have an account, click Create Account
- Activity History : Allows Microsoft to restore the activities you do on your PC: the apps and services you use, the files you open, and the websites you visit. Activity History is important for using Timeline (which lets you continue past activities from any Windows 10 PC).
- If you want to use the timeline: click Yes .
- If you are not interested and want to protect your privacy: Click No .
- Android : Microsoft offers to send you an SMS with a link to install the Your Phone Wizard app . This application allows you to use the Instant access to notifications, SMS and photos from your Android phone.
- If you're interested in the app, enter your phone number and click Submit .
- If you're not interested, click Later .
- OneDrive (online storage):
- To back up the Desktop, Documents, and Pictures folders in your home directory to your OneDrive online storage, click Next .
- If you prefer your personal files to be stored only on your computer, click Only save files on this PC .
- Office 365 : subscription to access Office applications (Word, Excel, PowerPoint, Outlook, Publisher and Access) and get 1 TB of OneDrive storage.
- To add Office 365 for a month, click Yes .
- If you already have an Office 365 subscription , click I have a product key at the bottom left .
- If you are not interested , click No. You can download the LibreOffice suite for free after Windows 10 installation is complete.
- Cortana : This is the Windows 10 digital assistant. The goal is to help you complete your daily tasks faster. It helps you create reminders, follow teams, interests or flights, manage your calendar and keep you up to date… in exchange for very intensive data collection!
- To use Cortana, click Accept .
- If you are not interested, click Decline .
Tip: You can completely disable Cortana later by following these instructions: Disable Cortana in Windows 10.
- Data protection : If you do not have a particular need, we recommend that you do not use all of the following features that collect personal information.
- Voice recognition: Do not use online voice recognition
(recommended). - Location: No (recommended).
- Find My Device: No (recommended).
- Diagnostic data: Basic (recommended).
- Handwriting: No (recommended)
- Custom experiences: No
(recommended) - Listing ID: No (recommended).**
- Voice recognition: Do not use online voice recognition
- Please wait while System Setup.
- Voila, Windows 10 has been installed on your PC!
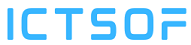
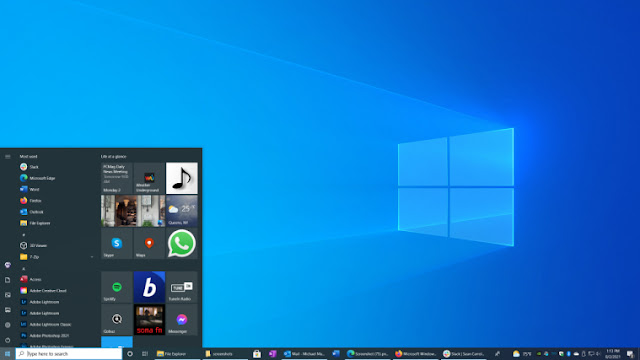






0 Comments